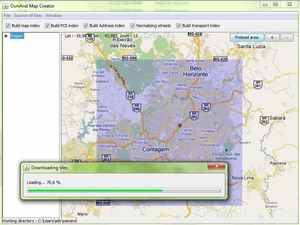 OsmAndMapCreator que l’on nommera ici OAMC est un outil Java permettant de télécharger des cartes tuilées. Les sources peuvent être très variées : OSM, Microsoft etc.
OsmAndMapCreator que l’on nommera ici OAMC est un outil Java permettant de télécharger des cartes tuilées. Les sources peuvent être très variées : OSM, Microsoft etc.
Il a été créé pour servir d’interface de téléchargement à OsmAnd un logiciel GPS multiplateforme pour smartphone très complet. Ses tuiles peuvent être utilisées dans d'autres logiciels
Dans cet article il sera vu uniquement la manière de charger des cartes raster depuis des serveurs accessibles en ligne.
OAMC est une appli Java, il est donc nécessaire de vérifier si Java est présent sur le poste de travail en allant sur java.com. Java fonctionne très bien sous Windows, Mac ou Linux.
Il faut évidemment télécharger OAMC avec la dernière version disponible ici .Il s’agit d’un fichier zip à dézipper dans un répertoire à créer avec les autres programmes et de créer un raccourci à partir du fichier OsmAndMapCreator.bat.
OAMC est maintenant prêt à fonctionner. Lorsque l’on clique sur le raccourci l’application s’ouvre.
Une interface simple et rationnelle apparait :

Première approche
Une action sur la molette avance et recule le zoom qui est centré sur un point noir figé au centre de l’écran.
On peut déplacer la carte en maintenant un clic droit sur la souris et en déplaçant ensuite la souris.
On remarque que les coordonnées du point noir, centre de l’écran, apparaissent en haut à gauche de la fenêtre de travail avec le niveau de zoom
Il est possible de faire varier le niveau de zoom en cliquant sur les boutons « + » et « - » à droite de la fenêtre de travail.
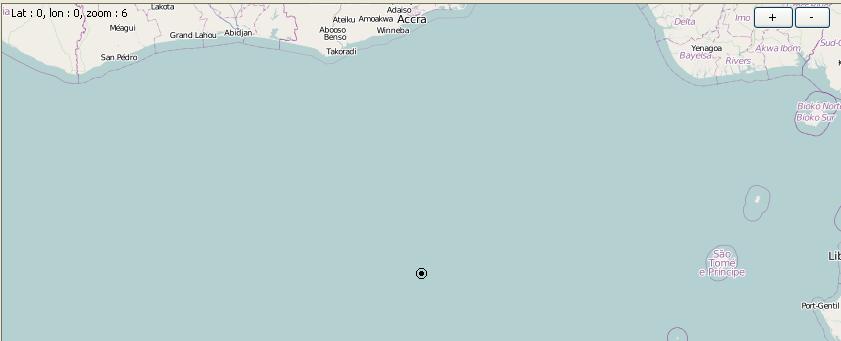
En faisant un clic droit sur la carte un menu contextuel apparait. En choisissant « Select a point » il possible de rentrer les coordonnées géographiques du centre de la carte.
Rentrons un peu plus dans l’application afin de télécharger des tuiles cartographiques
Il faut en premier lieu ouvrir le menu Fichier et spécifier un répertoire de travail où les données téléchargées viendront se stocker, en cliquant sur « Spécifier un répertoire de travail ».

Une fois le répertoire créé, son chemin apparait en bas à gauche de la fenêtre de travail.

Il faut ouvrir le menu « Source des carreaux » et choisir quel type de carte l’on souhaite télécharger.
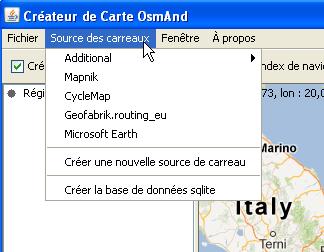
Si l’on ne trouve pas ce que l’on cherche dans ce premier menu, il faut alors cliquer sur « additional ».
Les cartes Mapnik sont les cartes OSM par défaut. Ce sont des cartes généralistes très complètes qui suffisent dans la majorité de situations.
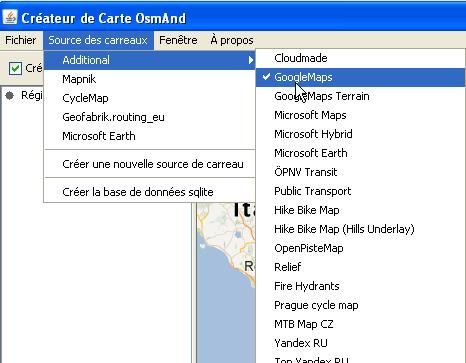
Une quarantaine d’options apparait, certaines valables pour tout le globe, d’autres pour un pays spécifique. Les cartes Google ne sont plus accessibles.
Il est aussi possible aussi d’ajouter un serveur TMS spécifique en respectant la syntaxe donnée en exemple et expliquée dans notre article sur les cartes rasters.

Enfin il y a la possibilité de réaliser une base de données Sqlite par type de carte (Mapnik, Cyclemap etc.) qui permettra au logiciel qui exploitera les cartes de savoir quelles sont les tuiles chargées.
Chargeons une carte.
Il faut d’abord que la zone que l’on souhaite télécharger soit visible entièrement dans la surface de travail. Pour cela il faut déplacer la carte avec un maintien du clic droit de la souris et régler un niveau de zoom afin que toute la surface choisie apparaisse.
Ceci fait, il faut sélectionner à la souris avec un clic gauche maintenu et un déplacement de la souris, la zone que l’on veut télécharger. Un bouton « précharger la zone » apparait à côté des 2 boutons de zoom en haut à droite de la fenêtre.
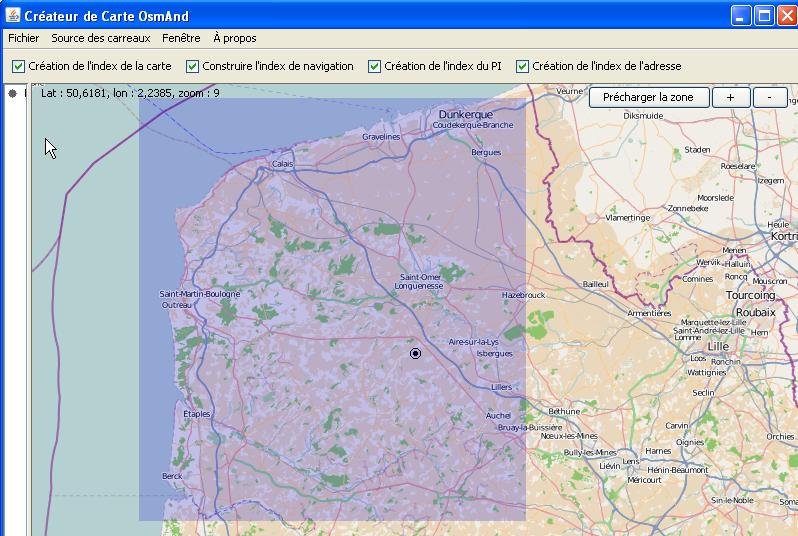
La zone sélectionnée apparait en ombrée à l'écran. Si la zone sélectionnée ne convient pas : recommencer la sélection.
J’ai choisi pour exemple la zone nord de la France.
La zone bien sélectionnée, cliquer sur le bouton « Précharger la zone »
Une fenêtre s’ouvre nous permettant pour la surface sélectionnée de choisir les niveaux de zoom maxi et mini de notre carte, ou zoom de départ et zoom de fin. Évidemment le zoom de fin est supérieur ou égal au zoom de départ.

Dans la fenêtre on voit apparaitre aussi les nombres de tuiles à charger et la quantité d’infos à télécharger. Chaque tuile de 256 x 256 px n’étant pas de volume identique, la quantité à télécharger est approximative.
Il est alors possible de changer à ce niveau, le répertoire cible. Il ne reste plus qu’à lancer le téléchargement. J'ai choisi de télécharger les zooms de 9 à 13 inclus.
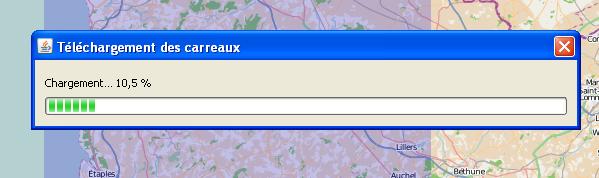
Quand la barre d’avancement disparait le chargement est fini, il suffit explorer le répertoire de stockage pour retrouver l’arborescence des cartes dans un sous répertoire créé qui s’appelle « Mapnik » (du nom de type de cartes téléchargées), dans un sous répertoire « tiles » du répertoire de travail.

On reconnaît les 5 répertoires correspondant aux niveaux de zoom 9-10-11-12-13. A l’intérieur de chacun on trouvera les répertoires X et les fichiers Y.png : au total les 926 tuiles prévues par OAMC.
Sans désélectionner le type de carte Mapnik, on peut revenir au menu « Source des carreaux » et cliquer sur « Création de la base de données Sqlite » après quelques instants dans le répertoire « tiles » on trouvera le fichier Région.Mapnik.sqlitedb. Si on a plusieurs sources de cartes, on pourra avoir plusieurs bases de données. Ces fichiers sont utiles au fonctionnement des logiciels GPS
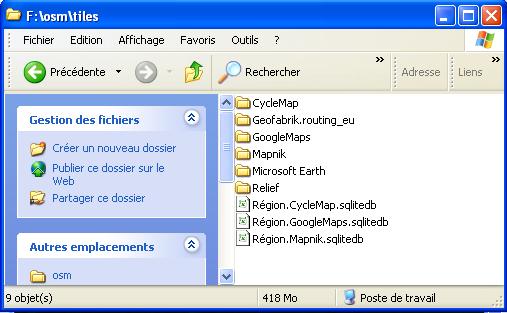
Dans le menu « Fenêtre » et le sous menu « Journal » on peut lister l’historique des téléchargements. On y trouvera le lien vers les serveurs pour chacun des fichiers téléchargés, ainsi que le temps de téléchargement en milliseconde.
Une précision importante : lorsque l’on veut charger une carte de surface importante ou avec des niveaux de zoom élevés, le téléchargement est long car il y a beaucoup de fichier à charger.
Pas de soucis : il est possible de commencer le téléchargement, de l’arrêter, et plusieurs jours après de resélectionner la zone à télécharger, paramétrer les niveaux de zoom. OAMC ne rechargera pas les fichiers déjà présents dans le répertoire de travail .
.
De la même façon si on sélectionne par le futur une zone ayant un recouvrement avec une zone déjà chargée, le logiciel ne rechargera pas les tuiles déjà présentes. Penser à remettre à jour la base de données.
