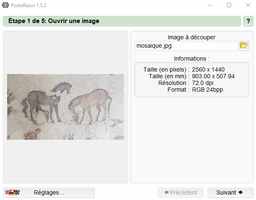 PosteRazor pour des grandes impressions. Avec nos imprimantes qui sont généralement au format A4 (210 x 297mm) il possible avec PosteRazor de faire des cartes de format bien plus grand, et même d'imprimer des posters. Ce petit outil gratuit vaut le détour !
PosteRazor pour des grandes impressions. Avec nos imprimantes qui sont généralement au format A4 (210 x 297mm) il possible avec PosteRazor de faire des cartes de format bien plus grand, et même d'imprimer des posters. Ce petit outil gratuit vaut le détour !
Il est possible de le télécharger sur plusieurs sites. J'ai choisi celui-ci. Dès que l'on démarre l'outil il y a un bouton en bas à gauche qui permet de gérer les paramètres d'unités de mesure (choisir les mm, ce sera plus facile ensuite) et de langue. Le français est inclus.
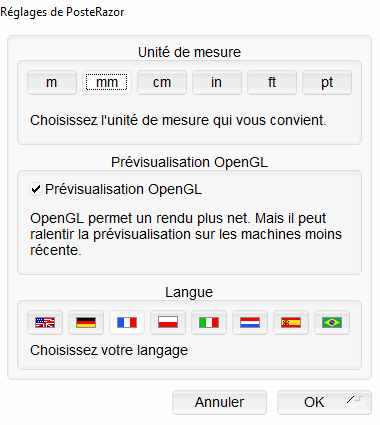
Le processus se déroule en 5 étapes
- Etape 1: ouvrir l'image
Il suffit de charger l'image à découper. Le choix fait les informations relatives à la dimension de l'image apparaissent.
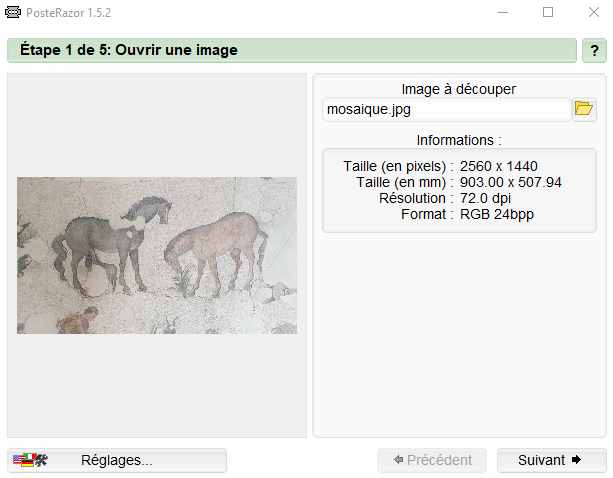
Dans mon exemple l'impression fera 903mm x 507mm. C'est bien plus grand que le format de mon imprimante A4 ou A3
Cliquer sur "suivant"
- Etape 2 : Format du papier

Dans mon cas j'ai choisi le format portrait et des feuilles A4. Il est possible de paramétrer n'importe quel format de papier.
Mon imprimante n'aime pas commencer l'impression directement depuis le bord. Je prévois donc une petite marge tout le tour de 5mm.
Cliquer sur "suivant".
- Etape 3 : Recouvrement de l'image.
Comme il va falloir coller les feuilles les unes à côté des autres il faut prévoir un chevauchement pour le collage. J'ai ici prévu 1 cm
Cliquer sur "suivant"
- Etape 4 : Taille du poster
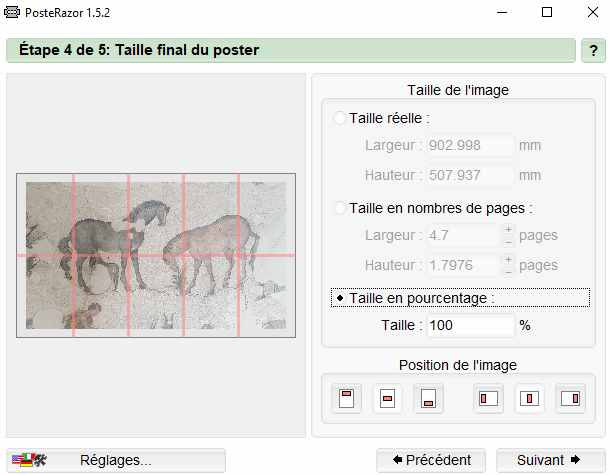
Nous avons alors 3 choix possible d'impression:
La taille de l'impression: cliquer sur Taille en pourcentage et saisir 100% on retrouve alors la largeur initiale de 903 mm ( voir étape 1). On remarque qu'il faudra 5 pages en largeur et 2 pages en hauteur .
Il est aussi possible de faire varier la taille de l'impression en jouant sur le choix du nombre de feuilles ou sur le pourcentage ou sur la taille de l'impression. Dans notre cas on voit qu'il faudra 10 feuilles.
On peut se poser la question de savoir si nous avons fait le bon choix d'un format Portrait. Pour cela il faut revenir à l'étape 2 et choisir Paysage et revenir à l'étape 4

Nous voyons qu'il faut 12 feuilles en choisissant l'option Paysage. Il vaut mieux choisir le format Portrait.
Je peux aussi en conservant le format Portrait me limiter à 4 feuilles en largeur pour minimiser le travail d'assemblage. Il suffit de sélectionner comme ci-dessous.
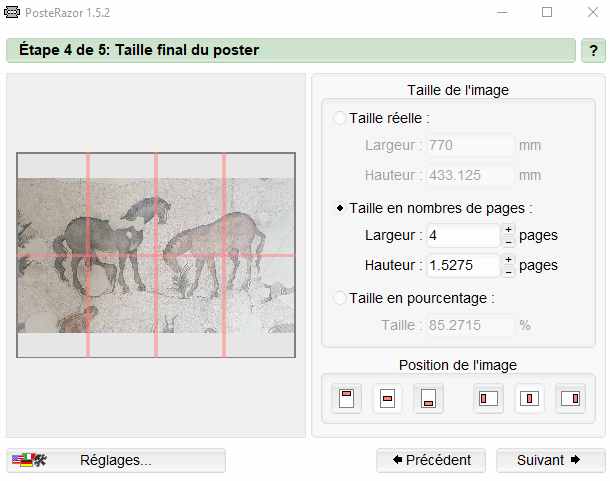
Les petites icônes en bas permettent de déplacer l'impression sur l'ensemble des feuilles en vertical et horizontal.
Cliquer sur "suivant"
- Etape 5 : Enregistrer le poster

Le poster sera sauvegardé en PDF. Il faut cliquer sur la disquette pour choisir le nom et le répertoire de destination

Il est possible de cocher la case juste en dessous de la disquette pour ouvrir le PDF automatiquement après l'enregistrement.
Ci-dessous les lien de téléchargement des fichiers de notre exemple : l'image et le fichier PDF
En ouvrant le PDF vous trouverez sur les 8 images. Il reste à les découper soigneusement au cutter et à la règle, penser que chaque image prend en compte un chevauchement avec sa voisine de 1 cm. Vous obtenez votre poster aux dimensions choisis
En cherchant dans YouTube vous trouverez aussi de bons tutoriels qui pourrons compléter ma présentation.
Je ne peux que conseiller la vidéo de Jacques Allain que je vous propose ci dessous
