 Imprimer facilement des cartes avec JGN est réellement très simple. Nous allons expliquer la méthode pas à pas. Cet outil en ligne permet de faire apparaître aussi une trace GPS au format KML ou GPX préalablement faite et enregistrée, sur la carte à imprimer. Il est possible de choisir la couleur et l'épaisseur de la trace.
Imprimer facilement des cartes avec JGN est réellement très simple. Nous allons expliquer la méthode pas à pas. Cet outil en ligne permet de faire apparaître aussi une trace GPS au format KML ou GPX préalablement faite et enregistrée, sur la carte à imprimer. Il est possible de choisir la couleur et l'épaisseur de la trace.
Pour commencer il faut aller sur le site jgn.superheros. Malgré le nom du site qui prête à sourire, le lien est sérieux et l'outil en ligne efficace. L'interface en français est très simple avec un bandeau à gauche, 2 boutons en haut à droite et une zone de travail centrale qui comporte un champ de recherche et le zoom.
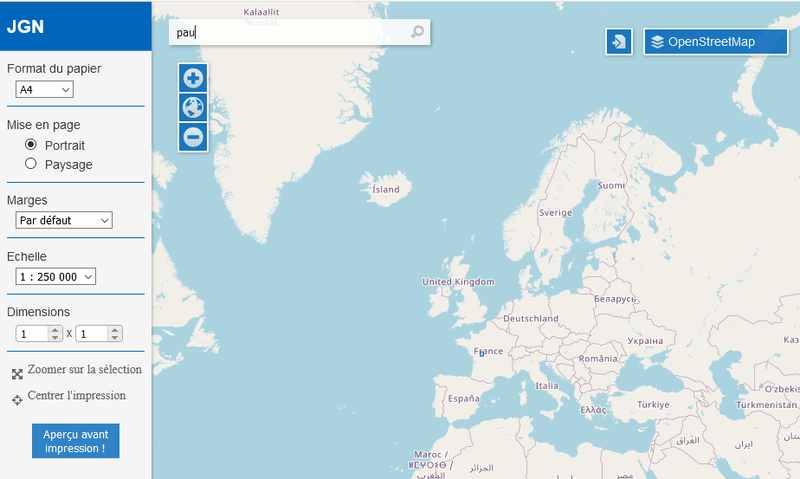
La première des choses est de choisir le lieu représentant au mieux le milieu de la carte. Il sera possible par la suite de déplacer la zone de la carte pour faire une sélection la plus précise possible. La molette de la souris permet de faire varier le niveau du zoom.
On choisit ensuite le format du papier A4 en général, mais on peut choisir du A5 au A0
Ensuite en sélectionne le type d'orientation du papier : Portrait ou Paysage. Il faut définir les marges : Par défaut ou personnalisée. J'ai l'habitude de les prendre personnalisée en les paramétrant à 0.5 pour avoir la feuille de papier la plus remplie possible.
Il faut alors régler l'échelle du 1:500 000 au 1:25 000. C'est une amplitude très grande donnant beaucoup de liberté
Il faut maintenant choisir le type fond de carte que nous souhaitons avoir :
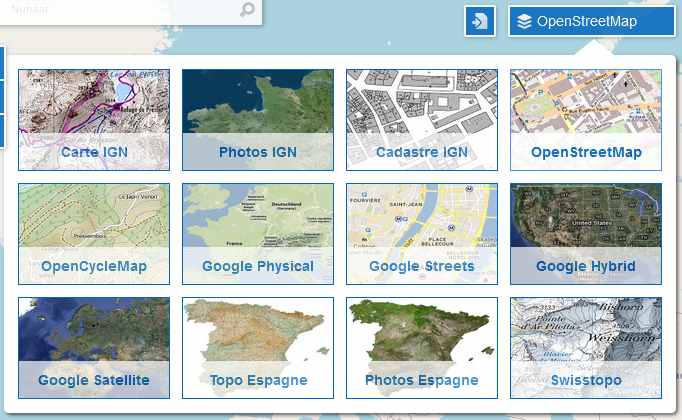
Il y a vraiment beaucoup de choix. Les Topo Espagne ne fonctionne pas, les OpenCycleMap apparaissent avec un filigrane qui n'est pas gênant. Une très agréable surprise : les cartes IGN topo sont disponibles à l'impression.
Le centre de la carte ayant été défini soit par le champ de recherche de lieu et en cliquant sur "Centrer l'impression" dans le bas du bandeau gauche, soit en déplaçant la carte en bougeant la souris tout en maintenant le clic gauche, on peut alors cliquer sur "Zoomer la sélection" au bas du bandeau gauche. Un rectangle bleu apparait qui correspond à la zone qui sera imprimée.
Il est fort probable que la zone bleue représentant la partie qui sera imprimée ne corresponde pas exactement à votre souhait. Vous pouvez la déplacer avec un clic gauche maintenu sur cette zone bleue.
Vous pouvez revenir sur l'orientation de votre impression, sur l'échelle et sur le nombre de feuilles qui correspondrait à la zone choisie
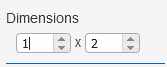 Dans mon cas une feuille en vertical et 2 feuilles en horizontal. Le champ le plus à gauche sélectionnant le nombre de feuilles en hauteur, celui de droite en largeur. Vous remarquerez que la sélection à imprimer ne peut être que rectangulaire. Ce n'est pas grave, on choisira les feuilles à imprimer au moment de l'impression
Dans mon cas une feuille en vertical et 2 feuilles en horizontal. Le champ le plus à gauche sélectionnant le nombre de feuilles en hauteur, celui de droite en largeur. Vous remarquerez que la sélection à imprimer ne peut être que rectangulaire. Ce n'est pas grave, on choisira les feuilles à imprimer au moment de l'impression
Une remarque lorsque l'on choisit d'imprimer une carte avec le fond IGN, le fond IGN apparaîtra uniquement au moment de l'aperçu.
La zone d'impression étant bien définie, il est temps de cliquer sur le bouton bleu "Aperçu avant impression".
Il possible que vous ayez des champs d'alertes qui apparaissent. Vous pouvez les fermer. Ils disparaissent souvent tout seul. Ce qui est important est de na pas lancer l'impression s'ils sont présents à l'écran !

Il ne reste plus qu'à imprimer en faisant "Fichier Imprimer". J'ai l'habitude d'imprimer toutes les feuilles dans un fichier PDF et d'imprimer uniquement sur papier les feuilles qui me seront utiles.
Attention si vous avez choisi un format Paysage pour vos cartes, paramétrez votre impression en Paysage !
Un petit rappel de la syntaxe avec un exemple. J'ai un fichier PDF avec 9 cartes j'ai besoin uniquement des pages 2, 4 à 6 et 9 dans la fenêtre d'impression de Acrobat Reader il faudra écrire 2, 4-6, 9. Pour ce qui ont un logiciel du type Acrobat Writer il suffira de supprimer les feuilles inutiles.
Et si nous voulions superposer à notre carte que nous souhaitons imprimer une trace. (Sauter cette section si ce n'est pas le souhait et faire directement l'impression, ou voir la vidéo explicative plus bas)
Important : La configuration de la carte se fera après l'insertion de la trace
Il y a 2 cas possible.
1) Vous avez un serveur distant parce que vous gérez un site web. Montez sur votre serveur le fichier KML ou GPX de la trace dans un répertoire de votre serveur. Enregistrer son adresse exacte du type https://www.nom.domaine/trace/nomdufichier.kml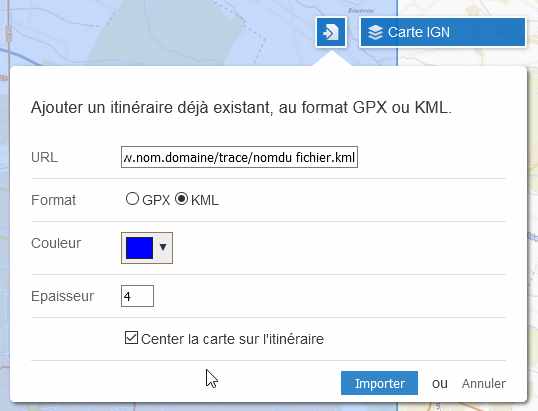
2) Vous n'avez pas de serveur et pourtant il faut une adresse pour votre fichier du type https://..... Pas de problème !
Là encore il y a 2 cas possible :
A) votre fichier trace est en GPX :
On va utiliser l'outil en ligne randoscartes.free et aller sur le convertisseur GPX en KML

Vous arrivez sur une autre fenêtre. Décochez tout, choisissez votre fichier GPX et faite validez. Votre trace apparaît à l'écran il faut maintenant non pas charger le fichier KML mais copier le lien de téléchargement. Faire un clic droit sur le lien de téléchargement et faire "copier le lien". Quel que soit le navigateur vous aurez accès par un clic droit à "copier le lien"
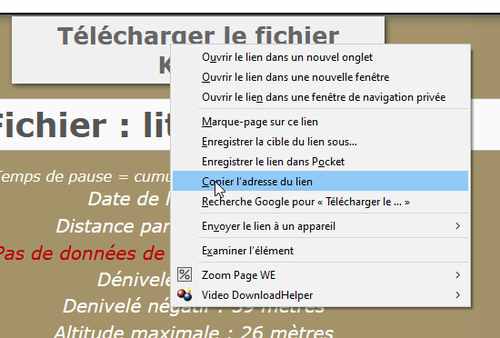
B) Votre trace est en KML :
On va utiliser GPS Visualizer (article le décrivant sur ce site) et utiliser le menu Google-Earth

Sélectionnez comme dans l'exemple si dessous le fichier .KML que vous voulez traiter et sélectionnez le format .kml et cliquez sur le bouton en vert "Create kml file"
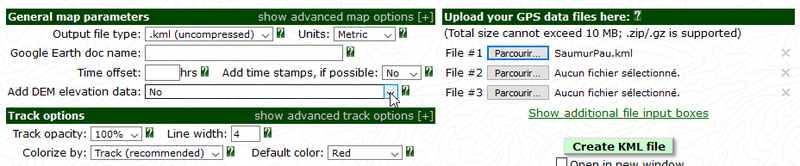
Le but est de simplement récupérer une adresse où se trouve notre fichier. Faire clic droit sur le lien de la trace comme ci-dessous et "copier le lien"
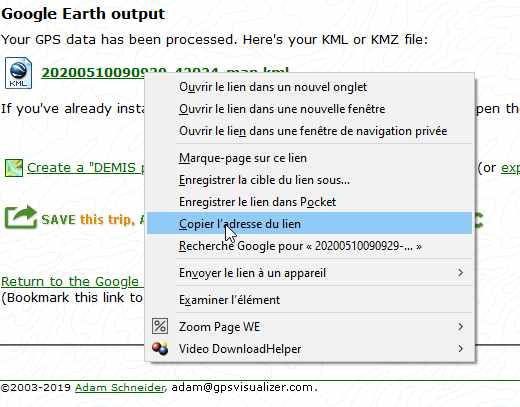
Passons à l'insertion de la trace :
Que nous ayons un serveur ou pas, et dans ce cas un fichier KML ou GPX nous avons une adresse qui correspond à notre trace. Nous l'avons copiée il nous faut maintenant revenir dans JGN
Cliquons sur le bouton d'importation des traces à droite en haut de la zone de travail

Coller l'adresse de votre trace, sélectionner son format GPX ou KML, choisir la couleur de la trace et son épaisseur.
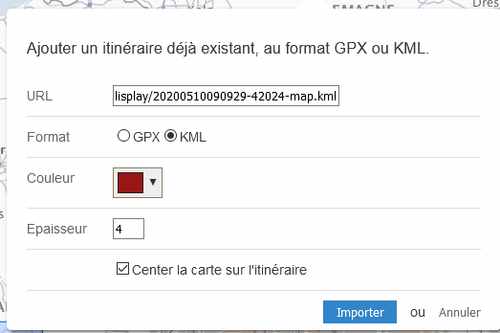
Cliquez sur le bouton bleu "Importer" La carte apparait avec la trace.
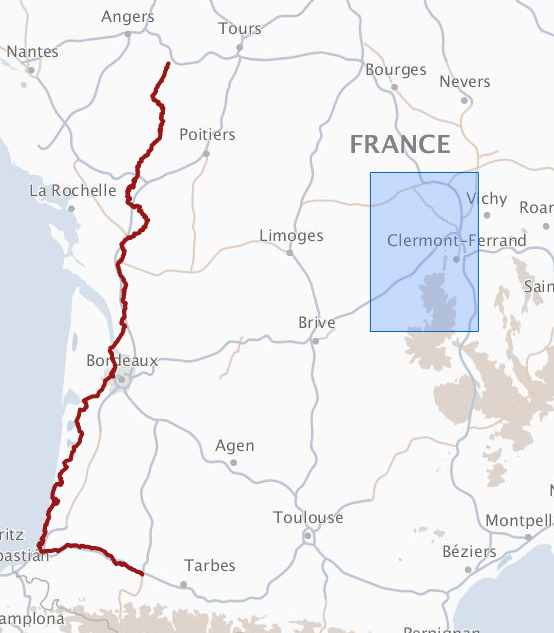
Il faut maintenant paramétrer la carte pour y intégrer la trace ou une partie de la trace en jouant sur les paramètres d'échelle, de dimension et d'orientation des feuilles.
Dans l'exemple ci-dessus l'outil va générer 12 feuilles pour représenter mon trajet entre Bayonne et Pau au 1:100 000 12 feuilles portrait en A4. Avec 8 feuilles j'aurais mon trajet complet et imprimé car j'aurais écarté de l'impression les feuilles où la trace n'est pas présente.
Quelques remarques :
- Pourquoi ne pas utiliser GPS Visualizer pour les traces en GPX : C'est parce que le site vous demandera une participation financière pour travailler avec ce format. Utilisant beaucoup ce site, j'ai fait un don de 10€ et depuis plus de 6 mois je n'ai plus de limitation d'usage. Combien de temps ? Je ne sais pas...
- Si une fois la trace importée vous ne voyez plus le rectangle bleu de la zone d'impression, cliquez sur le bouton dans le bandeau de gauche en bas "Center l'impression".
- Faire plusieurs essais pour voir s'il vaut mieux des feuilles en Paysage ou Portrait. En fonction de la trace, cela peut avoir un impact sur le nombre de feuille
- Choisir une couleur de trace qui contraste avec le fond de la carte.
- Une belle rando en montagne au 1:25 000 demande en général 1 ou 2 cartes maximum. Il est possible de faire des impressions recto-verso.
- Je vous fournis ici l'exemple correspondant à la vidéo ci-dessus de la rando qui conduit au Pic de midi de Bigorre en partant du Lac d'Artigues
