 POI (Point d'Intérêt) dans OSMAND. Cette page a été en partie refaite car j'ai reçu plusieurs mails de personnes qui avaient des difficultés pour aller jusqu'au bout. Il y avait 3 raisons : Une mauvaise description du Point d'Intérêt, une mauvaise utilisation de GpsBabel, beaucoup de maladresses de ma part. J'ai mis en ligne une vidéo qui reprend les fichiers exemples du tutoriel ci-dessous.
POI (Point d'Intérêt) dans OSMAND. Cette page a été en partie refaite car j'ai reçu plusieurs mails de personnes qui avaient des difficultés pour aller jusqu'au bout. Il y avait 3 raisons : Une mauvaise description du Point d'Intérêt, une mauvaise utilisation de GpsBabel, beaucoup de maladresses de ma part. J'ai mis en ligne une vidéo qui reprend les fichiers exemples du tutoriel ci-dessous.
Le but de cette page : créer des POI dans OsmAnd à partir d'une liste de points avec leurs coordonnées. Cette manipulation est minutieuse. Il faudra suivre le tutoriel pas à pas et tout devrait se passer sans problème.
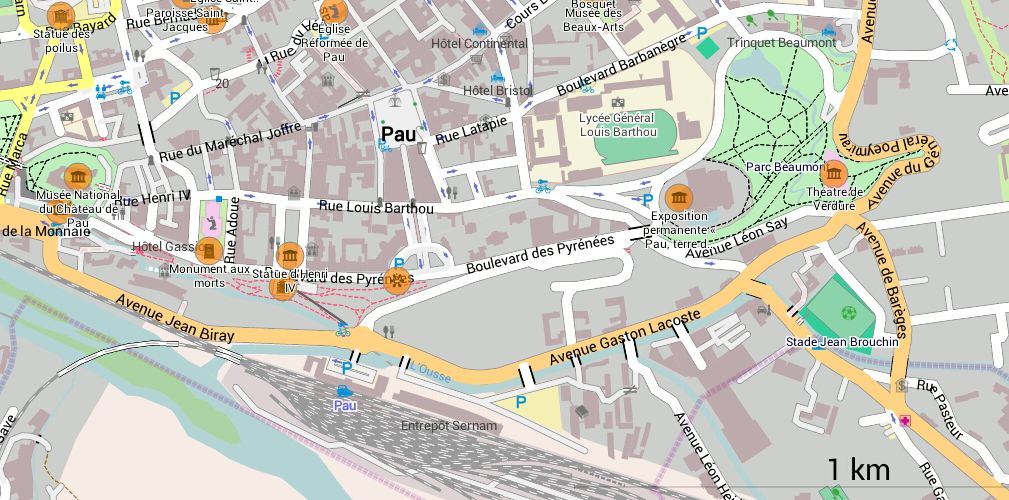
Voilà un exemple de la visualisation des PI dans Osmand
Dans bien des cas la création de Favoris est suffisante. Elle est bien plus simple et décrite sur le site de OsmAnd. Pour cela je me propose au travers d'un exemple de dérouler tout le processus. Surtout il faudra vérifier d'avoir sur le smartphone la dernière version de OsmAnd et la dernière de OsmAndMapCreator :
Téléchargement de Osmand pour Android ,BlackBerry et IOs
Télechargement de OsmandMapCreator
Il faudra créer autant de fichier de Point d'Intérêt que de catégorie que l'on veut. Exemple un fichier pour les campings, un autre pour les stations-services. Mais il est très important de les choisir dans les catégories et sous-catégories compatibles avec OsmAndMapcreator sinon cela ne fonctionnera pas ! La liste sera accessible au niveau de l'étape 3.
Les outils nécessaires dans l'ordre d'entrée en scène sont :(Tous ces logiciels sont gratuits)
-
-
- Un tableur (Excel ou OpenOffice ou LibreOffice) ;
- un éditeur de texte (Notepad++ le plus polyvalent ou le Bloc Note de Windows) ;
- PoiEdit ;
- GPSBabel ;
- OsmAndMapCreator.
-
L'utilisateur d'Osmand peut être confronté à 3 situations différentes pour créer ses points d'intérêts :
-
-
- Première situation : l'utilisateur a une liste de points avec des cordonnées, ou un fichier en .csv
- Deuxième situation : l'utilisateur a téléchargé un fichier GPX sur le web par exemple.
- Troisième situation : l'utilisateur est en possession d'un fichier KLM venant du web ou d'une autre source.
- Première situation : l'utilisateur a une liste de points avec des cordonnées, ou un fichier en .csv
-
Dans le premier cas il faudra que l'utilisateur démarre le tutoriel à l'étape 1 avec la mise en forme des données à partir d'un tableur.
Dans le deuxième cas il faudra avec PoiEdit transformer le fichier GPX en fichier KML. Il commencera à l'étape 2 en adaptant le processus
Dans le troisième cas on démarrera le tutoriel à la création du fichier .osm
Etape 1 mise en forme des données
Créer un fichier avec un tableur constitué de la manière suivante :
Pas de ligne de titre
Colonne A : nom du site
Colonne B : latitude en degré décimaux positif au Nord
Colonne C : longitude en degré décimaux par rapport à Greenwich positif à l’Est
Enregistrer en csv, virgule (coma) en séparateur.
Nous allons prendre comme exemple le fichier des stations Total en France. Vous le trouverez ici avec les autres fichiers correspondants à chaque étape, jusqu'au fichier OBF à installer sous la racine d'Osmand sur votre mobile. Il s'agit du fichier station_total.csv.
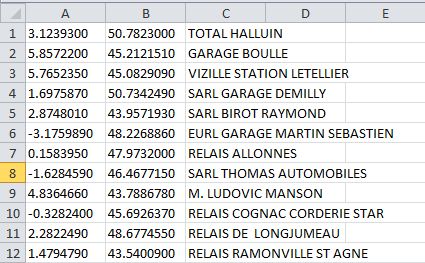
Sous cette forme sous Excel :
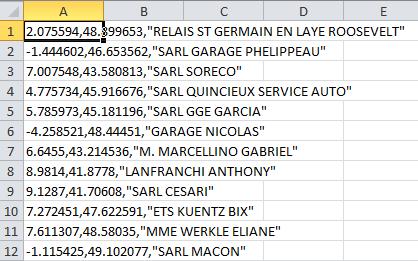
En allant dans le menu "Données", l'outil "Convertir permettra de mettre sous 3 colonnes les données.
Il nous faut mettre dans le bon ordre les colonnes : Nom de site-Latitude-Longitude
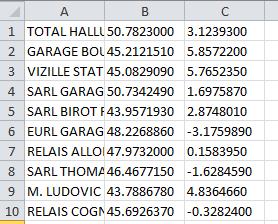
J'enregistre ensuite sous le format "station_total.csv" avec le séparateur "," si c'est possible, ou alors ";" que l'on transformera ensuite. J'ouvre ensuite le fichier .csv avec Notepad++ pour vérifier le travail.
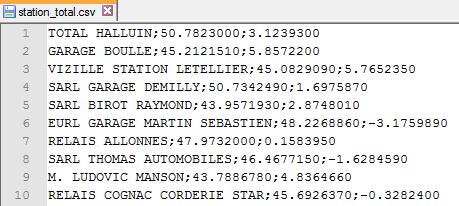
Ici le séparateur est le ";" je vais donc avec Notepad dans le menu "Recherche" - "Remplacer" substituer les ";" par des "," ce qui donne çà:
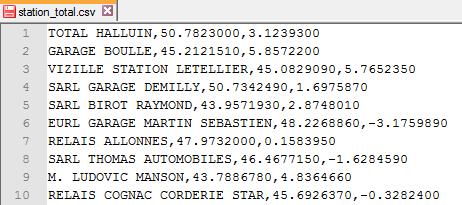
Il est impératif que le séparateur soit une virgule "," (coma en anglais) sinon on ne pourra pas passer aux étapes suivantes : dommage !
Etape 2 création d'un fichier KML
Convertir avec PoiEdit de .csv à .kml
On obtiendra pour notre exemple, à la fin de l'étape 2 un fichier station_total.kml
Téléchargeable à http://www.poiedit.com/
Reprenons notre exemple. Nous avons notre fichier "station_total.csv" bien formaté avec des virgules en séparateur de données. Les données sont dans l'ordre suivant : Nom, Latitude, Longitude. Il faut ouvrir PoiEdit et aller dans le menu "Outils-Conversions"
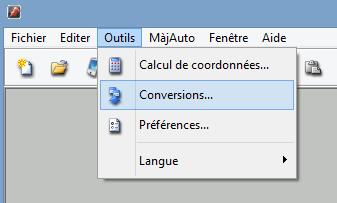
Dans la partie de gauche de la fenêtre, il faut sélectionner notre fichier source "station_total.csv" et important le format source "Navio Comma Separated (*.csv)". Dans la partie destination à droite, il faut choisir le répertoire de destination et le format cible "Google Earth (*.kml)". Cliquer sur "Convertir" valider sur "OK" et le fichier .kml est créé dans le même répertoire que le fichier source.
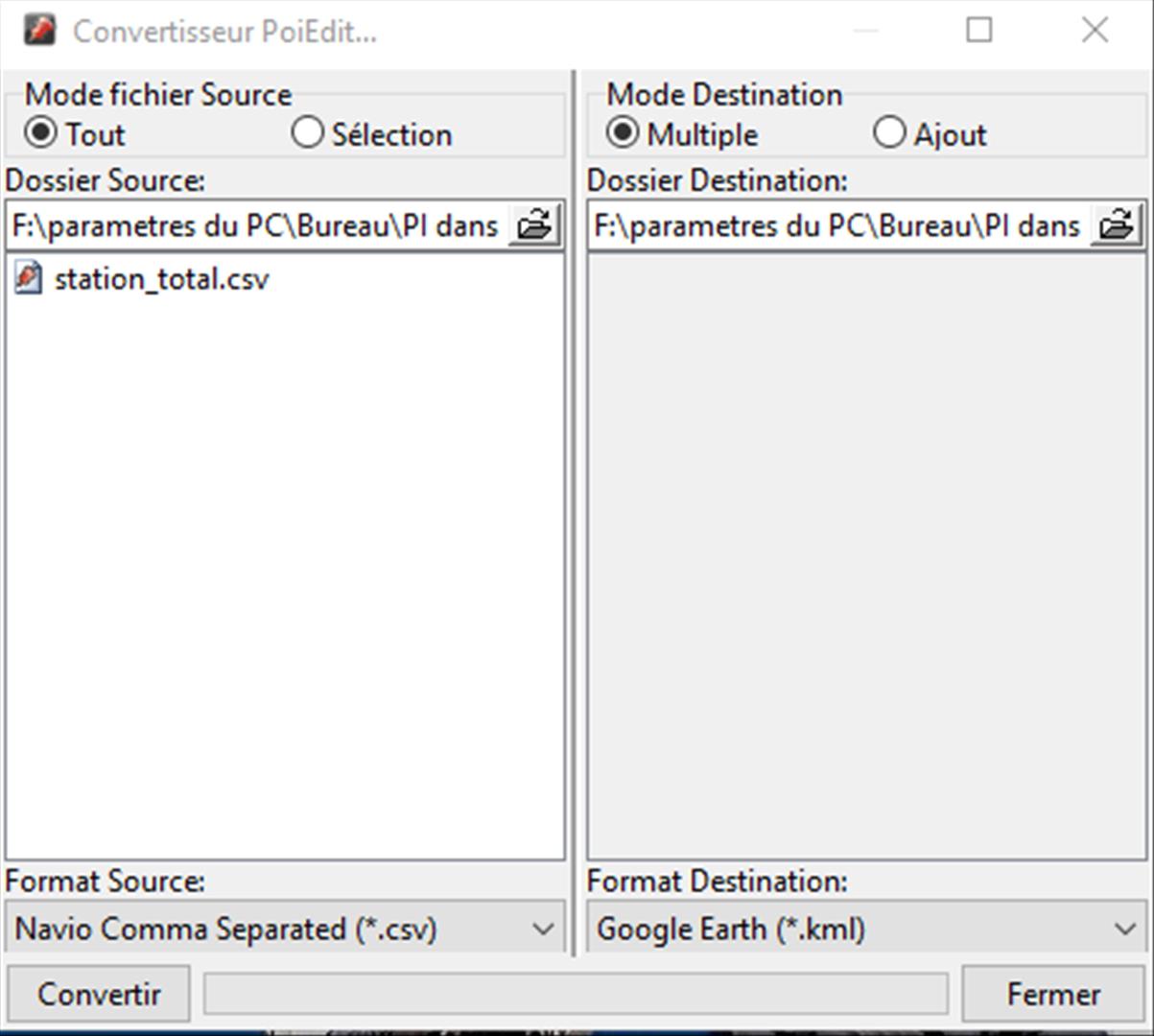 >>>>>
>>>>>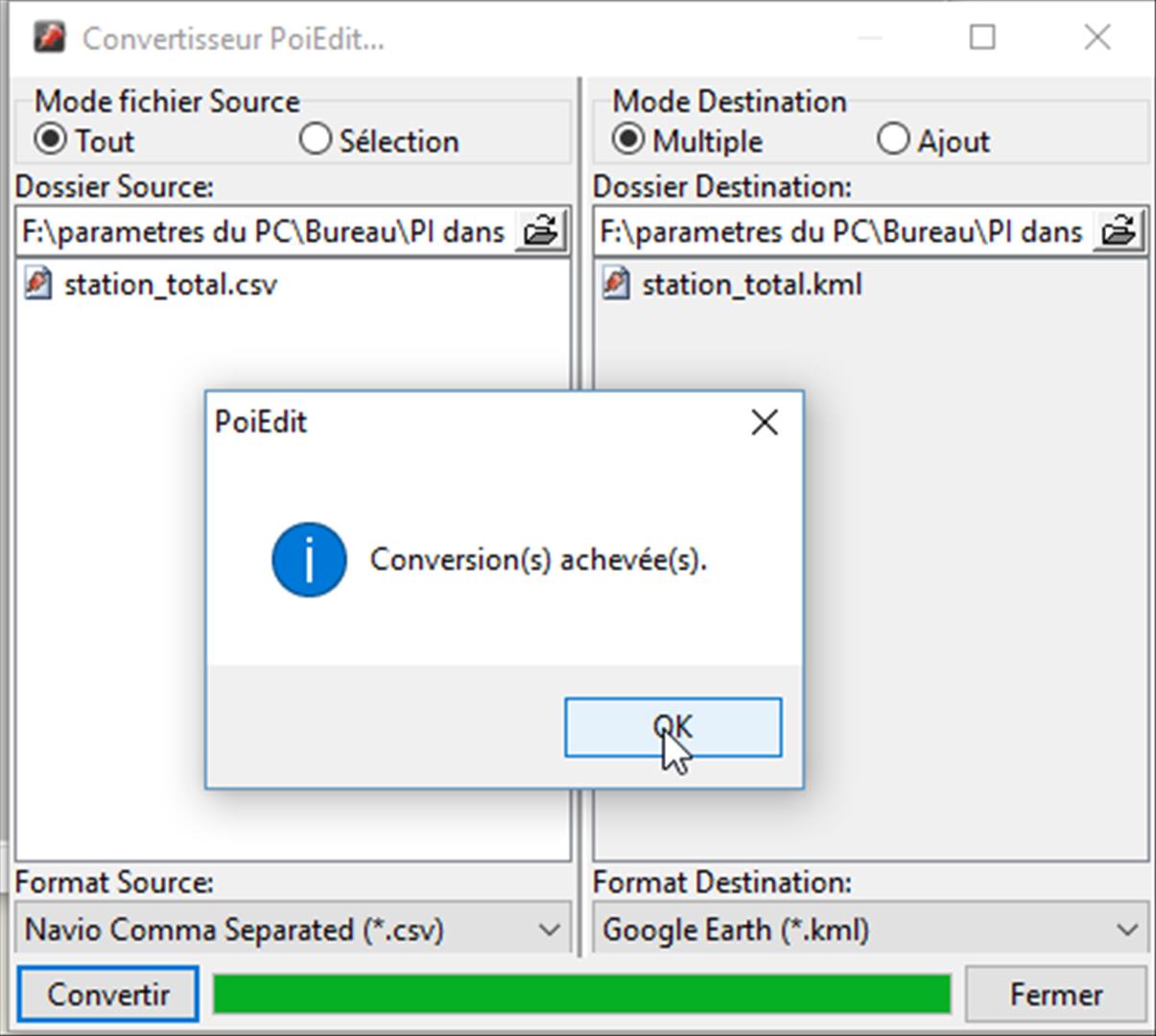
On obtient le fichier "station_total.kml"
Pour ceux qui ont déjà un fichier en .gpx (situation 2 décrite au début de cet article), il faudra simplement dans le pavé gauche de PoiEdit, au lieu du format "Navio Comma Separated (*.csv)" choisir "GPS eXchangeFormat (*.gpx)"et choisir dans le pavé de droite le format kml et procéder comme ci-dessus.
Si maintenant on double clique sur le fichier station_total.kml, les points d'intérêts s'ouvrent dans Google Earth (si Google Earth est installé...)

Etape 3 Choix d'une étiquette et d'une valeur
Dans Osmand et OsmandMapCreator les Points d'Intérêts ou PI sont référencés par 2 paramètres nommés tag (étiquette) et value (valeur). Il n'est pas possible d'utiliser n'importe quel mot pour le tag et la value mais des doublets bien définis qui sont par ailleurs en anglais mais pas de panique rien de difficile.
mais pas de panique rien de difficile.
Exemple il est impossible de mettre "station" et "service" mais en tag on mettra "shop" et en value "gas" traduction respectivement de boutique et carburant.
J'ai mis en ligne une liste de doublets possibles dans un fichier PDF: tag_possible.pdf.
Ici un extrait du fichier avec le doublet que nous allons retenir :
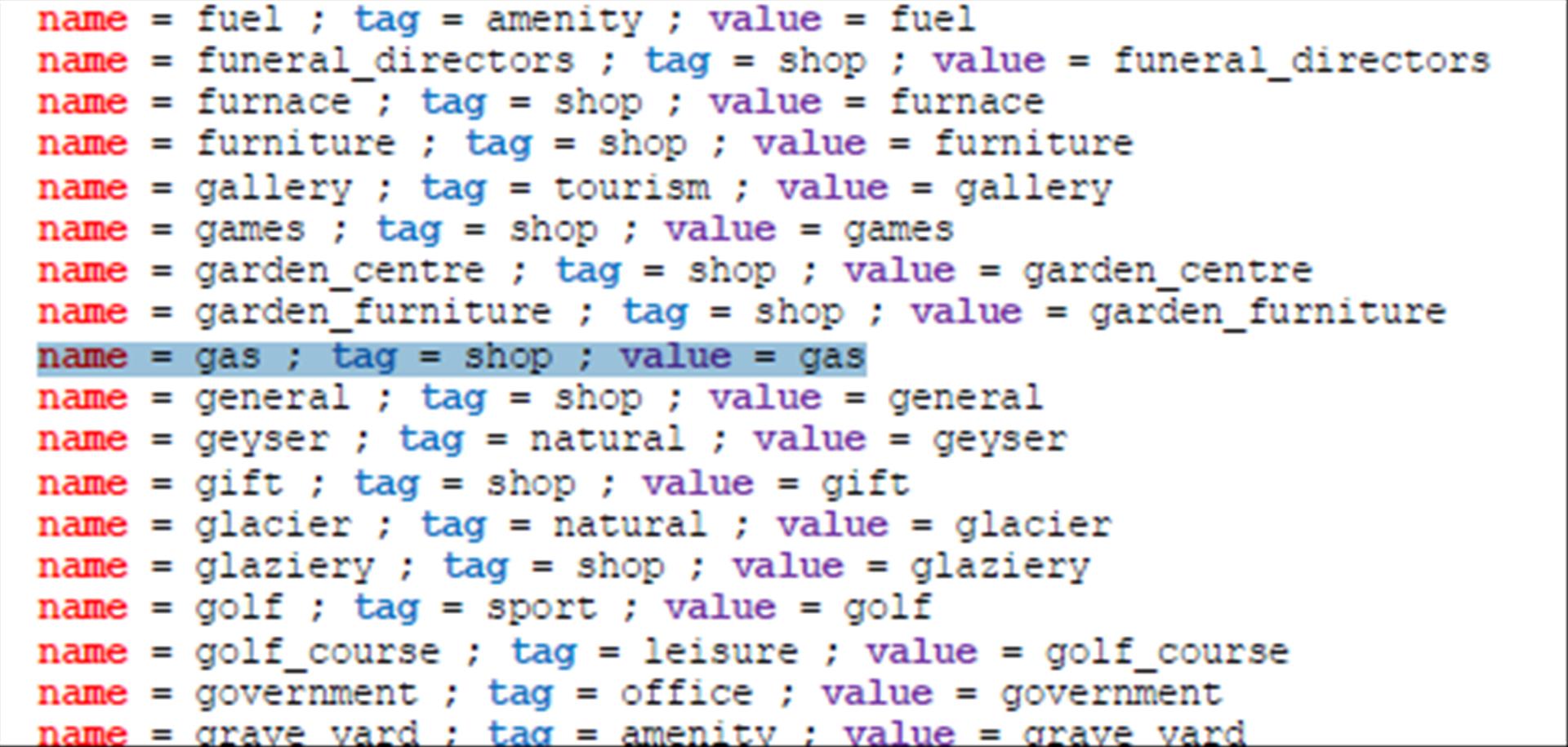
Nous aurions pu aussi choisir le premier de la liste ci-dessus "amenity" et "fuel" amenity ayant le sens d'équipement.
Notre choix étant fait passons à l'étape 4.
Etape 4 Création d'un fichier .osm
Installer GPSBabel, si ce n’est pas fait disponible ici : http://www.gpsbabel.org/download.html
Grace à mon copain Yves qui a su trouver le bon paramétrage (merci Yves! ), nous n'allons pas utiliser GpsBabel en ligne de commande mais sous Windows.
), nous n'allons pas utiliser GpsBabel en ligne de commande mais sous Windows.
Par précaution sous Win7 et plus, faire un clic droit sur le raccourci de GpsBabel ou sur son exécutable et, dans l'onglet "Compatibilité" cocher la case "démarrer comme administrateur".
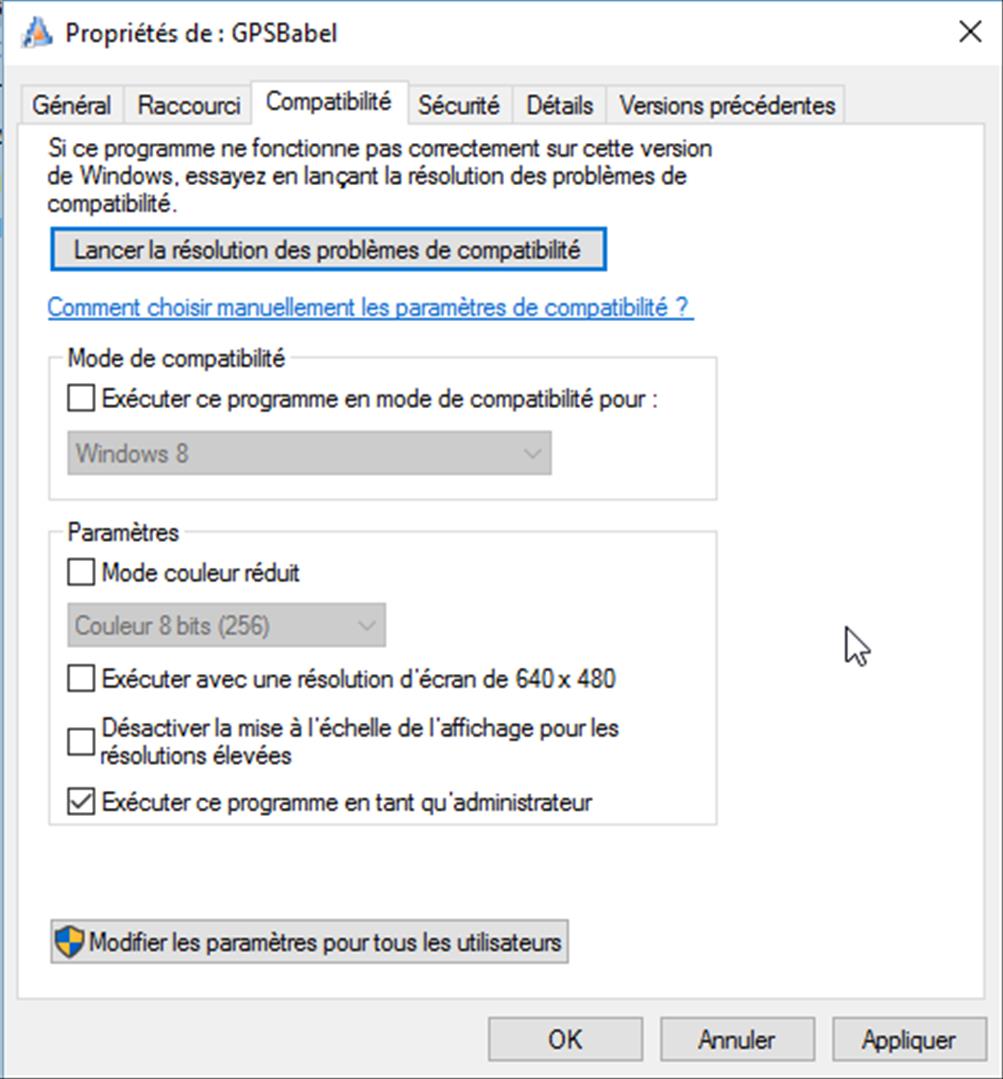
Démarrons GpsBabel et procédons pas à pas. L'écran est divisé horizontalement en 2 parties. Une partie Input (rentrée) et une partie Sortie. Le but étant de créer un fichier en .osm
1) Dans la partie Input en cliquant sur "File name", sélectionnez le fichier en .kml que nous avons créé précédemment et sélectionnons le format d'entrée "Google Earth (Keyhole)".
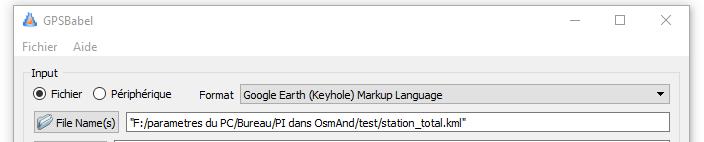
2) Cliquons sur "Option" dans le pavé "Input" et désélectionnons toutes les options.
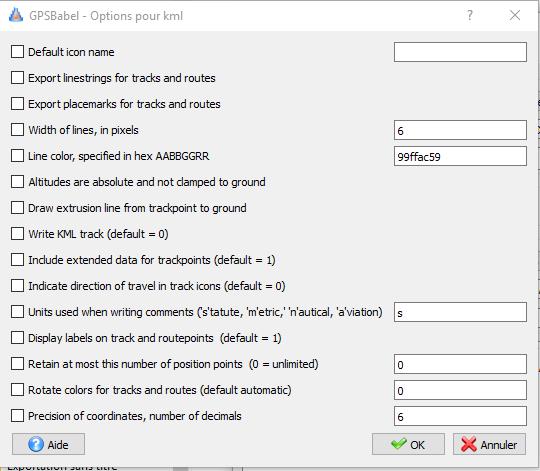
3) La partie "Input" est renseignée. Vérifions que la case "Waypoints" est saisie. Nous obtenons ceci.

4)Dans la zone de sortie cliquons sur l'icône en forme de disquette.
.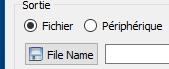
5) Une boite de dialogue s'ouvre pour choisir le répertoire où sera créé le fichier. Saisir aussi le nom du fichier. Dans notre cas "station_total.osm". Ne surtout pas oublier de mettre une extension osm.
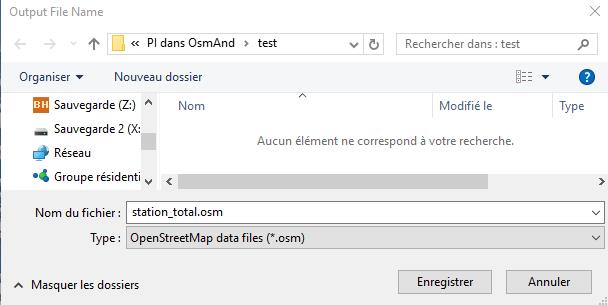
6) On obtient alors ceci :

7) Après avoir cliquez sur "Option" il faut cocher la case comme ci-dessous et écrire les 2 mots pris dans la liste des tags et values (voir étape 3) séparé par ":" Dans notre cas des stations de carburants: "shop:gas". Pas de majuscule, pas d'espace et valider sur ok.
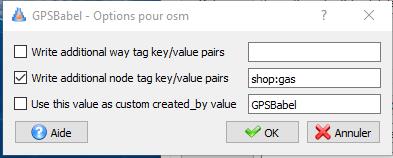
8) Nous obtenons ceci :

9) Après avoir cliqué sur Ok on doit obtenir cet écran :
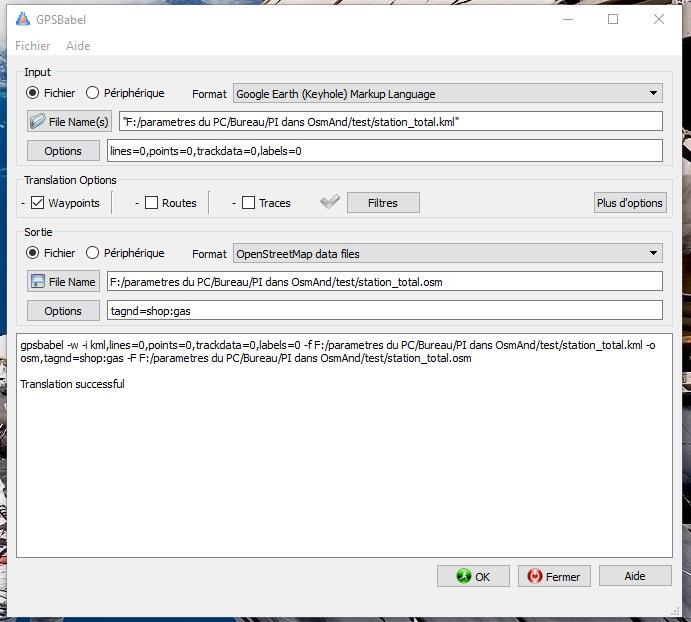
Si nous n'obtenons pas le commentaire "Translation Successful" il faudra revenir au point 1 de l'étape 4 .
.
Nous pouvons alors vérifier la présence du fichier station_total.osm dans le répertoire destination. Nous pouvons ouvrir ce fichier avec Notepad++. Ce fichier est un fichier en langage xml. Le début se présente ainsi.
<?xml version='1.0' encoding='UTF-8'?>
<osm version='0.6' generator='GPSBabel-1.5.3'>
<node id='-1' visible='true' lat='50.7823000' lon='3.1239300'>
<tag k='created_by' v='GPSBabel-1.5.3'/>
<tag k='name' v='TOTAL HALLUIN'/>
<tag k='note' v='TOTAL HALLUIN'/>
<tag k='shop' v='gas'/>
</node>
<node id='-2' visible='true' lat='45.2121500' lon='5.8572200'>
<tag k='created_by' v='GPSBabel-1.5.3'/>
<tag k='name' v='GARAGE BOULLE'/>
<tag k='note' v='GARAGE BOULLE'/>
<tag k='shop' v='gas'/>
Arrivé là le plus dur est fait !
Etape 5 Création d'un fichier en .obf
Cette étape consiste à transformer le fichier station_total.osm en station_total.obf qui sera intégré dans Osmand sur votre mobile.
Ouvrir OsmAndMapCreator. Pour son installation aller sur cette page de bel-horizon.eu. Il s'agit d'une application Java.
Aller dans le menu « fichier – spécifier un répertoire de travail ». Choisir un répertoire où devra atterrir le fichier obf.
Décocher toutes les cases qui sont sous la barre de menu sauf celle correspondant à « Création de l’index du PI ».
Dans le menu « Fichier – ouvrir » choisir le fichier "station_total.osm" créé précédemment.
Une barre de défilement de tache apparait et ensuite un message nous disant que le travail est fini.
Allons vérifier la bonne création de notre fichier stationtotal.obf. Si la taille du fichier est proche de 1 Ko cela veut dire que le fichier est vide. Le doublet choisi n'est peut-être pas valide.
Réouvrir le fichier station_total.osm avec le Notepad++ et avec le menu "Recherche" et l'outil "Remplacer". Substituer les valeurs tag par "sport" et value par "motor". Ce doublet est bon.
Générer à nouveau le fichier .obf, et vérifier la taille du nouveau fichier créé. Si le poids est plus conséquent, (pour nos stations Total environ 300 Ko) le fichier doit être bon. On en conclura qu'il y avait une erreur au niveau du choix de doublet (espace, faute d'orthographe, majuscule, inversion tag et value etc.)
Etape 6 Intégration dans OsmAnd
Il faut pour terminer récupérer le fichier station_total.obf dans le répertoire de travail choisi au début de l’étape 5 et l’envoyer sur le mobile dans le répertoire « osmand ». Le mettre directement sous la racine d'Osmand et non dans un sous répertoire POI ou PI comme il est dit sur certains sites.
C’est fini ! Long mais pas difficile.
Pour retrouver les POI dans OsmAnd penser dans la gestion de l’affichage de la carte à cocher la case « Point d’Intérêt »
Tous les PI dans Osmand ne donnent pas droit à une icône particulière. Certaines icônes représentent plusieurs PI. Certains types de PI sont représentés par une icône en forme de rond orange sans pictogramme. Si vous cliquez dessus le nom du PI apparaîtra. Dans le menu "Recherche", ils apparaîtront aussi soit par filtrage, soit dans les PI proches.
