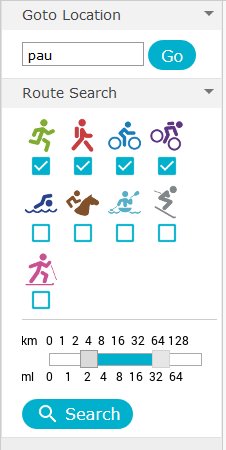Mapometer est un site internet très utile pour la préparation de randonnée. Il est semblable au site Openrunner mais en plus simple. Certes il possède moins d’option (pas d'accès aux cartes IGN), mais il va droit au but. Il existe pour Androïd et iOS afin d’être installé sur smartphone. Attention ce site comporte l'accès vers les cartes Open Cycle Map et autres options payant...
Mapometer est un site internet très utile pour la préparation de randonnée. Il est semblable au site Openrunner mais en plus simple. Certes il possède moins d’option (pas d'accès aux cartes IGN), mais il va droit au but. Il existe pour Androïd et iOS afin d’être installé sur smartphone. Attention ce site comporte l'accès vers les cartes Open Cycle Map et autres options payant...
Si vous souhaitez investir une petite somme dans un outil de cartographie avec des fonctions équivalentes et accéder par exemple aux cartes IGN, il vaudra mieux vous orienter vers VisuGPX pour une somme équivalente. (10 €).
Il permet de visualiser le tracer de nos randonnées, d’en mesurer la longueur, d'en visualiser le profil altimétrique, d’en enregistrer la trace au format GPX qui est le format d'échange vers la plupart des GPS.
Il offre la possibilité d’archiver sur le serveur de Mapometer les randonnées, et aussi de les partager éventuellement avec les autres utilisateurs. Il travaille avec les cartes Google (plan, satellite, relief) et Open Street Map.
Bien sur il possède un outil de recherche pour visualiser les parcours déjà enregistrés par les autres utilisateurs. Il donne accès à une bibliothèque de traces très riche alimenté par les utilisateurs.
Pour accéder à certaines options, et en particulier créer un espace sur Mapometer, il faut créer un compte. Pas de soucis Mapometer n’envoie ni mail ni spam.
Nous allons faire une petite visite du site dont les menus sont très implicites même si l’interface est en anglais.
Première chose à faire créer un compte en allant dans le menu « Login»

Une fois la procédure faite et que nous sommes enregistrés, le bandeau principal change pour devenir :

Il faut alors cliquer sur son identifiant en haut à droite et aller dans le menu "Account settings".
Dans le pavé "Maps" il faut choisir dans la zone "Default Location" le lieu par défaut. Mapometer s'ouvrira à chaque fois sur cette position. Il est possible de choisir le type de carte et le niveau de zoom. On peut aussi régler les couleurs des lignes de traces GPS, l'épaisseur et l'opacité.
Dans le pavé "Map Settings" il faut choisir pour 3 options si on les utilisera par défaut ou non. Il faut savoir qu'elles sont sélectionnables à la demande depuis le menu "Home" :
Auto Follow roads : permet de suivre automatiquement le tracer des routes ou des rues entre 2 points.
Distance markers : en fonction de la longueur du tracer, affiche périodiquement la distance en km à l'origine.
Auto scroll map : recentre la carte à chaque point que l'on trace.
Dans le pavé "User Settings" Il faut sélectionner : l'activité par défaut, le système d'unité que l'on souhaite employer et son poids si l'on souhaite une évaluation de la quantité d'énergie nécessaire pour faire le parcours.
Ceci fait allons dans le menu "Home"
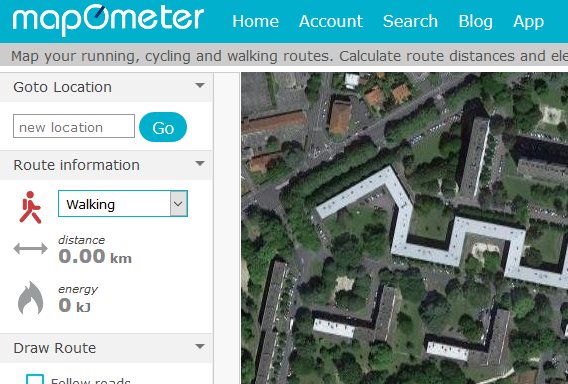
Dans la zone à gauche de la carte on découvre 6 zones regroupant des fonctions bien différentes.
1) zone Goto Location
Elle permet de positionner rapidement le centre de la carte sur la ville ou pays de notre choix. Elle est complémentaire à la zone de la carte avec les outils traditionnels de Google Maps : flèches de direction, zoom, choix du fond de carte. Au milieu des 4 flèches de direction il y a l’icône nous permettant de revenir à la position par défaut.
2) route information. Permet de sélectionner le sport. Impacte uniquement le calcul énergétique. On peut y lire la distance parcourue, et l’énergie dépensée.

3) La zone Draw Route. Elle rassemble tous les outils pour dessiner et modifier une route. Quand un outil est actif il devient gris.
Follow roads correspond à l’option déjà vu dans le menu « Map Settings» Il est activable ou désactivable à n’importe quel moment du tracé. On peut l'activer que sur un morceau d'un itinéraire. Outil très utile.
Start permet de démarrer le processus d’enregistrement du tracé. A chaque clic sur la carte la route se construit et la distance augmente dans le pavé d'information avec un petit drapeau vert pour le début et un drapeau à damier pour la fin.
Stop arrête le tracé. Il peut être redémarré par Start
Close loop referme exactement sur elle-même la route.
Out & back génère l’aller et retour automatiquement.
Undo permet de revenir au point précédent en cas d’erreur
Suivent ensuite la poubelle, l’outil de sauvegarde (qui nécessite d’être un utilisateur enregistré), l’outil d’impression qui fait apparaitre dans une page la carte et le profil d’altitude du trajet si la case Show Graphs plus bas est cochée. Le niveau de zoom est encore paramétrable ainsi que le type de carte.
4) La zone Edit Route 
Cet onglet très utile permet de modifier une trace déjà faite ou en cours de réalisation. 9 Boutons apparaissent dont certains sont déjà dans la zone "Draw Route": Follow roads, Delete, Undo, Close Loop, Print, Save.
Les nouveaux:
Move start permet de déplacer sur un trajet en boucle de déplacer le point de départ ( et d'arrivée).
Reverse inverse début et fin d'une trace.
Sur la carte apparait la trace à éditer avec l'origine marqué d'un triangle vert et l’extrémité marquée d'un carré rouge. Si l'on souhaite éditer une section de la trace il suffit de déplacer les points A et B sur cette même trace. La section à éditer entre A et B apparait en noir. On peut ainsi sélectionner le début ou la fin d'une trace pour les supprimer ou bien déplacer une extrémité.
Si Follow roads est coché, il suffit de cliquer sur un point du tracé en noir pour faire apparaitre un petit rond blanc qu'il suffit de faire glisser sur le nouveau trajet. On peut ainsi modifier le tracé en cliquant successivement plusieurs fois en des endroits différents de cette section.
Si Follow Roads n'est pas coché alors la section noire à éditer fait apparaitre une succession de point qu'il faut faire glisser pour modifier le trajet. Un conseil : avec les points A et B mobiles, je suggère de sélectionner des petits bouts de tracer en fonction de la possibilité d'utiliser le bouton Follow Roads. En effet il n'est pas rare, en particulier pour le cyclotourisme que le trajet suive très souvent des routes et des chemins routables directement avec le Follow Road. N'oublions pas que nous avons un bouton "Undo" pour revenir en arrière.
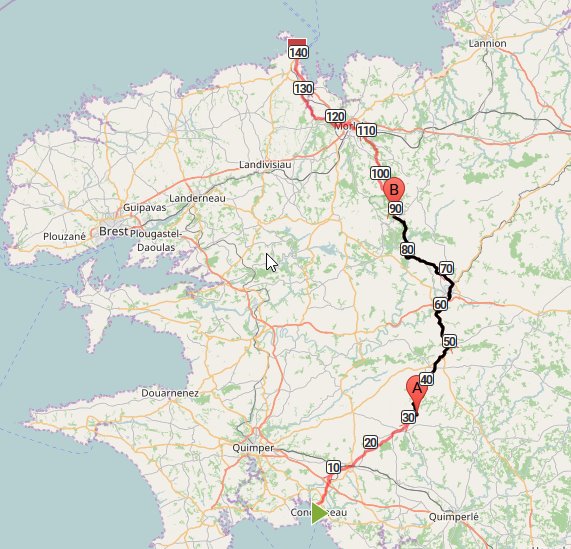
5) La zone Graphs Une case à cocher permet de faire apparaitre ou disparaitre le graphe représentant le profil d'altitude ou de gradient ( coef de pente en %). Un bouton Refresh Elevation permet de réactualiser le profil si la trace est éditée.

6) La zone Préférences On y retrouve des paramètres que nous avions déjà créé en créant notre compte dans l'onglet Map
Revenons sur l'outil de sauvegarde : Dès que le tracé de notre rando est fini, il est bien de l'enregistrer. L'outil disquette est là pour cet effet. Il nous renvoie vers une page où il faut saisir le nom de notre trace, le mode de trajet : course à pied, vélo, etc.., un commentaire pour la décrire et éventuellement cliquer sur la case "searchable", pour permettre à d'autres personnes de la visualiser sans la modifier. Dans la zone Labels on pourra créer une catégorie en l'associant à une couleur pour classer la trace. Cliquer à nouveau sur la disquette : on bascule sur le menu " My Account - my routes" où vont se stocker nos réalisations. Notre route apparait de cette manière :
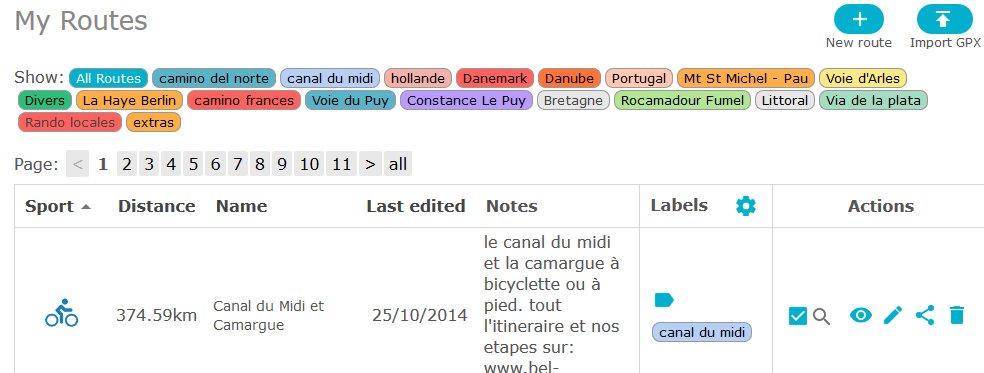
Il est alors possible d'éditer le tracé, de le copier afin d'en réaliser une variante, de le partager avec une liste de contact que l'on aura créé dans le menu "My Account - my contacts". Il est possible aussi de transférer vers un réseau social directement.
Lorsque l'on clique sur l'icône en forme d’œil, 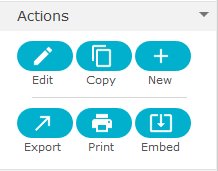 on voit alors réapparaitre notre carte dans le menu "Home" et une zone Actions
on voit alors réapparaitre notre carte dans le menu "Home" et une zone Actions
Zone Action On y trouve les outils Edit, Copy, New, Print qui n'ont pas besoin d'être décrit.
Embed : pour les créateurs de site, il est facile de coller en Iframe le lien pour intégrer directement la carte dans une page web .
Export : qui permet de faire l'export GPX et de l'enregistrer sur son poste de travail. Ce fichier pourra ensuite être transféré vers un GPS ou un logiciel de cartographie. Deux modes d'export : en Routes ou Traces (norme GPX1.0 ou GPX 1.1) à choisir en fonction de l'usage.
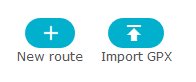 A contrario dans le menu " My Account - my routes" en haut de page il y a l'icône qui permet de transférer de son poste de travail à notre compte Mapometer une trace ou route au format GPX.
A contrario dans le menu " My Account - my routes" en haut de page il y a l'icône qui permet de transférer de son poste de travail à notre compte Mapometer une trace ou route au format GPX.
Si la configuration de notre GPS ou logiciel de cartographie ne permet d'utiliser les fichiers en .GPX, le site web GPS Visualizer va nous permettre de faire les conversions nécessaires.
Dans la barre de menu principale en haut de page il y a le menu Search
Il permet la recherche de traces autour d'une localité choisie. On peut choisir dans quel type d'activité il y a des probabilités de trouver ce que l'on cherche. Pour finir il y a un curseur pour sélectionner une longueur de trajet ( une fourchette avec un double
La bibliothèque de traces est moins riche que celle d'Openrunner ou de VisuGpx.